October Backgrounds For The Desktop
Windows 11 2023 Update review: The rise of the AI PC At a glanceExpert’s Rating ProsAI-infused apps are starsPasskeys are the futureConsCopilot isn’t all there, yetWindows Backup and Restore underdeliversRIP, Windows MailOur Verdict
Microsoft’s Windows 11 2023 Update (23H2) is the most meaningful update in years, striding toward the promise of an AI PC. But it’s not there yet.
Price When Reviewed

$139.99
Best Prices Today: Windows 11 2023 Update

Microsoft’s most recent update to Windows 11, formally known as the Windows 11 2023 Update (23H2), is the most consequential update in some time. Of course, you probably think you know why: Windows Copilot, Microsoft’s first step in creating a Windows “AI PC.” But there’s as much under the hood and within updates to familiar applications like Paint that almost overshadow the rest.
Microsoft began rolling out the Windows 11 2023 Update at the very end of October, and you should see it start to deploy on your PC in the coming weeks — if it’s not there already. Consider this to be a review of the new features, but also recommendations to those you should try.
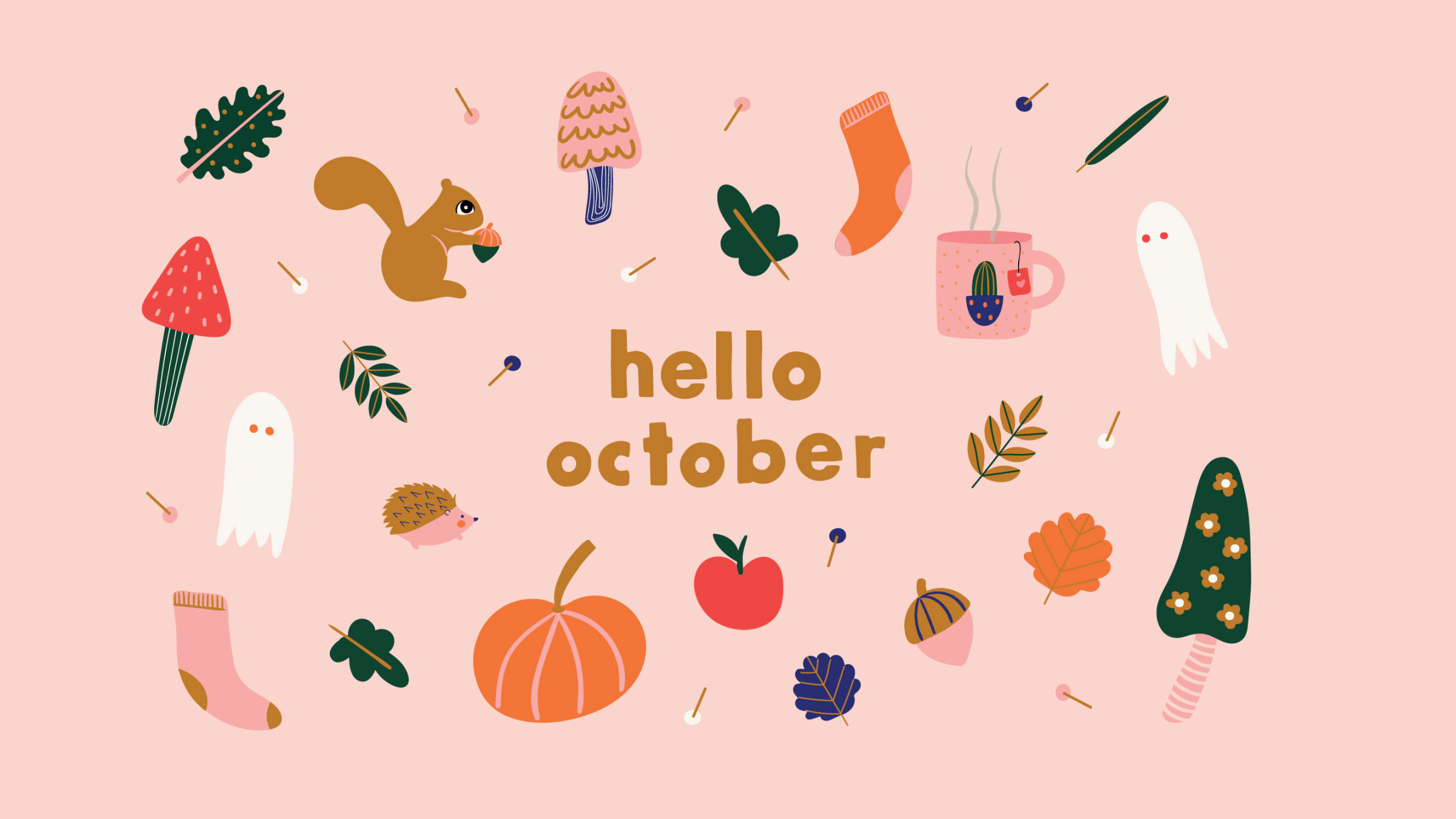
It’s important to note that Windows 11’s 2023 Update is both a cumulative update, as well as one that won’t be rolled out in one fell swoop. I expected to see some features in my Windows 11 Home test laptops, including features that other publications have reported were present. At press time, some of those have shown up; a few haven’t. To ensure that you do the latest features, update your PC via Windows Update after checking the “Get the latest updates as soon as they are available” box. Check the Microsoft Store, too, for individual app updates.
My favorite new features in the Windows 11 2023 Update? Passkeys, the updates to Paint and Photos, and heck, even Snipping Tool. Copilot is…okay. But killing off Mail in favor of the new Outlook app? Boo. BOO.
Mark Hachman / IDG

Windows Copilot (Copilot) is blandly effective
Windows Copilot, now just called Copilot, is the flagship feature of Windows 11’s 2023 Update, and for good reason: Copilot helps usher in a new generation of AI-infused PCs. Copilot is an odd amalgamation of Bing Chat with some of the capabilities of Windows’ old Cortana app, now deprecated. Type in a question to the small chat box (up to 2000 characters, or less than about 500 words) and Copilot will return a Bing Chat-like response with a couple of sources at the end. Ask it to draw you a picture, and it will. It even can perform a few Windows tasks for you, such as shifting your PC to dark mode.
You’ll find the Copilot icon on your Taskbar, most likely just to the right of the Search box. (Or else use Windows+C).
Copilot is rudimentary at best. It’s slow: on a 400Mbps home broadband connection, it took about eighteen seconds to respond to a request, and several more to generate a response. Copilot churns through its response, line by line, reminiscent of how a dot matrix printer’s head would go back and forth.
Copilot still carries the “Pre” (Preview) badge.
Mark Hachman / IDG
On average, Copilot is a novelty. It’s not omnipresent, such as how your browser’s URL/search bar is. Instead, it must be opened via the small Copilot icon on your taskbar. Somewhat ironically, it appears right next to the Windows Search box — which really does nothing of the sort, search-wise. Microsoft has yet to commit to a genuine search experience on the desktop, and Copilot isn’t it.
Copilot can be used as a search tool, and functions pretty well when it’s asked to provide a lengthy response on a given topic — such as what it itself can do. Ask it for assistance with a pitch deck, and it provides good advice. But as someone who has written for a living for about a quarter of a century, Copilot’s sourcing mechanism — a footnote, with a link at the bottom — is depressing. A list of links, whether it be from Bing, Google, Brave or elsewhere, provides some visual context as to what that page contains. There’s no indication whether Copilot knows what it’s talking about.
The key with Copilot: experiment. Do not think of it as a search engine, with narrow, factual queries. The best test of Copilot is to try open-ended queries. Copilot does have access to Bing, so asking it for up-to-date information will work: I asked it a question about a recent world event, and it cited information recorded on the date I asked it. One weakness: The information Copilot cited came from a report on its own news service, MSN, which only gave the headline when I hovered over it. As it turned out, the source was a respected news source, Reuters, but that’s not obvious.
And then there’s the personality. Which is to say, there isn’t one. Windows 11’s Copilot offers the same three personality modes at the beginning of the conversation: Creative, Precise, and Balanced. Changing them doesn’t seem to have much effect, as far as most generic inquiries are concerned.
Copilot can be used for all sorts of meaningful (or not) questions.
Mark Hachman / IDG
Microsoft goes to ludicrous lengths make sure you’re not offended or that it’s not violating privacy policies. “How do I create a pitch deck” warned me that the conversation wouldn’t be saved, as the information wouldn’t be public. God forbid you ask it anything even remotely racy, such as a question about the role of the male prostate. “My mistake, I can’t give a response to that right now. Let’s try a different topic” will be a frequent response.
And if you do choose to exercise your adult prerogative, it gets snippy: “That is not an appropriate topic for me to chat about. Please respect my boundaries and let’s talk about something else. Thank you. ð” Copilot feels less like a personal assistant and more like a young HR representative sitting next to your desk.
Copilot will also summarize a web page, which is really handy for long articles or papers. The catch is, naturally, that it only understands Web pages which were opened in Edge, and it has to have been opened before the Web page loads, not the other way around. But yes, this is a useful feature.
One problem, though, is that Copilot isn’t consistent across Windows. A version of Copilot is tucked away inside Edge; if you click the icon in the upper-right-hand corner, you’ll see a Copilot window open up. But this version of Copilot is the less powerful one: if you ask it to switch your PC to dark mode, Copilot will give you a list of instructions that includes locating and switching the Windows setting. The Windows Copilot on the taksbar will offer a button to actually perform the process, instead.
Copilot can get weird and prickly, though.
Mark Hachman / IDG
Windows has always lacked a robust, one-stop-shop for help, tips, and new features. Copilot’s ability to guide and adjust settings on your Windows PC feels like a step forward, but it’s still so very random. I was rather pleased when I was able to ask Copilot exactly what it could do, and received a nice summary: take a screenshot, change your PC to dark mode, manage Bluetooth, and initiate a screen cast. All these are sort of useful, though painfully slow to use. And they work.
But what Copilot can do to manage your PC feels like such a tiny teaspoon of features set against the gallons of things Windows can already accomplish that it’s just not worth even asking. Even just being able to link to the appropriate Settings menu would be a good start.
But there is potential, even now. When I asked Copilot for help creating a pitch deck, it offered to open PowerPoint, and then gave me a list of ideas to construct it. And when I opened PowerPoint, I noticed that it had chosen to highlight “pitch deck” templates.
That’s exactly what users will want Copilot to do. Microsoft is not going to be in a race to convince users that Copilot can accomplish their tasks — but to convince users to assume Copilot will be able to perform those tasks. Until Microsoft can build a dependence upon Copilot, the feature will flounder.
File Explorer’s UI update feels useful for business users
I was pleasantly surprised by how much I value the new changes to File Explorer, specifically a new “carousel” view of files that puts the most recommended files atop File Explorer’s new “Home” view, and a “Gallery” view that shows you your photo thumbnails.
Windows 11 only seems to allow access to the carousel view if you have a corporate SharePoint account (my employer, IDG, does) and not if you use a personal Microsoft 365 subscription. But not only is it a nice way of keeping frequently-used documents handy, it also seems to aggregate documents that were emailed to a work account. Note that the documents File Explorer collects seem to be different than the “Recommended” files that the Windows Start menu collects.
Windows 11’s 2023 Update’s File Explorer, in the carousel view from the Home view.
Mark Hachman / IDG
If a file does appear in the carousel view, you’ll see some accompanying information attached to it, who created it, if you recently edited it, and so forth. You’ll even see “conversations” about it. The latter, though, assumes that you’re working and chatting about it in Windows apps. Emails about it didn’t seem to be referenced, and if you discuss the file in, say, Slack, I wouldn’t expect those conversations will appear.
There are many ways of transferring photos from a phone to a PC, including the Your Phone app that Microsoft provides for Android phones. The File Explorer Gallery view is another option, with a no-nonsense mosaic of photos that it pulls from your PC — from your phone’s camera roll, or via screenshots that you’ve saved via your PC.
Normally, I use the Photos app for this, reviewing my photos and then editing them. Here, it takes an additional step to edit your photos, via Photos or some other app. But the advantage here is that you can treat the files as files — selecting multiple files, saving them in a ZIP file, or quickly sharing images with contacts via a OneDrive link. That’s a handy feature that Photos lacks. In that app, “sharing” a handful of files means Windows will simply embed them inside an email.
Windows 11’s 2023 Update also shows recent photos in its Gallery view.
Mark Hachman / IDG
The one thing I don’t like about the Gallery view: it’s slow. I can take a photo on my Android smartphone and it takes minutes to show up, even if it can be found on OneDrive’s Camera roll and in the Windows Photos app, which connects to it. I can understand a delay, but I finally gave up on looking for a recent shot and moved on.
File Explorer now thankfully unpacks RAR and 7-Zip files, among others, which has been substantially overdue.
Passkeys are the future, now
I love passkeys. One of the advantages of Windows Hello is how simple it makes logging in, using just your face or a fingerprint to identify yourself. Web developers have long promised that we’ll start to see those in everyday web sites, just as mobile applications are now beginning to use biometric logins as either a secondary form of identification of just a primary login. Put another way, to log in to Google, all you need to do is let Windows recognize your face. That’s it!
Either way, we’re just starting to see passkeys appear. So far, I’ve only seen them offered for Microsoft, Google, and most recently, Amazon. Setting up a passkey can be as simple as accepting the invitation from the Web site to set up a passkey. In Amazon’s case, you’ll need to dig through your account settings to find the option.
Unfortunately, while Favorites and passwords can be synced via Edge, Passkeys currently do not. That means that if you move from PC to PC, you’ll need to re-apply the passkey.
Mark Hachman / IDG
To manage your passkeys, navigate to Settings>Accounts>Passkeys within the Windows 11 Settings menu. While you’ll need to sign up with a web browser, it doesn’t matter if that browser is Microsoft Edge or Google Chrome; the passkeys will be saved to Windows on your PC.
Supposedly Windows offers the option of using a nearby phone as a security token to provide another level of authentication, but I was never offered that option.
Windows Backup and Restore overpromises, underdelivers
I can’t say I love the new Windows Backup and Restore option nearly as much. I’ve made my feelings clear in a separate story, but the bottom line is this: the new Windows Backup app is solid in what it promises. Backup takes your apps (but only apps that can be found in the Windows Store, mind) and stores them in the cloud. It should do the same with your documents and files.
Upon configuring a new PC, the “Out of the Box Experience” should offer to restore those apps and files. But the whole process is a mess. Videos don’t carry over. Neither do games and apps that you didn’t download from the Microsoft Store. And I’ve truly begun to dislike the whole “placeholder” file concept, which makes me wade through numerous icons to find the files I’m looking for, unless I hide them behind some master file folder.
Windows Backup is good in concept, but not in reality.
Mark Hachman / IDG
Backup and Restore should essentially clone my PC’s drive into the cloud, then reproduce it on a new PC. It doesn’t come close to that. Microsoft should either rename “Backup and Restore” to something that doesn’t promise a full backup and restoration, or possibly buy a company like PCMover. (Ironically, PCMover doesn’t transfer apps that can be acquired from the Microsoft Store.) With speedy broadband, downloading applications isn’t that big of a deal. But with games and big video files, transferring them from one PC to another can be a real pain. Windows Backup and Restore doesn’t really solve that problem yet.
UI improvements in Taskbar, Settings, and the Volume interface
The Start menu and the Taskbar are left relatively unchanged in the Windows 11 2023 Update. Some people (me included, on occasion) like when an app pinned to the Taskbar shows you what it actually is, instead of an icon. This feature an be configured in Personalization > Taskbar within the Settings menu in the Windows 11 22H2 update: “Combine taskbar and hide labels.” If you set it to “never,” the icons on your Taskbar will be replaced with badged labels. (Even on a widescreen monitor, though, you won’t be able to see too much.)
Even on a widescreen monitor, using titles to differentiate your windows doesn’t help that much on the Windows 11 2023 Update.
Mark Hachman / IDG
Microsoft has said that it will be replacing the “Chat” app on your Taskbar with the oddly named Microsoft Teams (free), complete with an overhaul and with SMS texting. It’s not here yet, though.
Likewise, Settings has been improved, so that the first “home” page consolidates information that was previously scattered about several pages. It’s a front door to changing system settings like your display, personalizing your PC’s background, and managing your Bluetooth devices. Some people may care that the “Apps” section now separates some Windows apps, now labeled as “System components,” into a separate page.
The Settings menu within the Windows 11 2023 Update is now compact and useful.
Mark Hachman / IDG
Settings now leans a bit too much toward subscriptions — most people probably don’t need a constant reminder of their OneDrive quota and Game Pass subscription, but it’s understandable.
Microsoft has also provided an updated audio mixer for Windows 11, which is a step forward. You’ll need the click the volume controls in the Taskbar, than navigate through to the small “wires” icon to the right of the volume bar to make any adjustments. But it’s a fairly natural interface, even if it “drops down” a bit, forcing you to scroll down. Muting works as expected.
App improvements overshadow Windows 11’s own
In years past, updates to various Windows apps were part and parcel of the Windows upgrade experience itself. No longer. Instead, updating your applications within the Microsoft Store app brings with it a whole host of improvements that, in this update, might just overshadow what Windows 11 now offers.
The “AI Hub” within the Microsoft Store is worth a look.
Mark Hachman / IDG
AI “appears” inside the Microsoft Store app, as part of an “AI Hub” page that indexes some “AI” powered apps, including ones you may have heard of (Adobe Lightroom) and others you haven’t (Gamma). If you’re intrigued by AI, then it’s worth checking out — sort of a curated page of AI-powered apps that may become more important as AI itself does.
It’s a point I’ve tried to make tangentially in other stories, but it’s worth repeating: Microsoft cares about storing your data in its cloud, using AI to access it, and charging you a subscription fee for the whole package. Intel, Qualcomm, and AMD are trying to sell you local AI, that runs on your PC, for free. The two approaches may eventually go to war with one another…or not. But it’s worth keeping an eye on.
If you need to play a game right now, there’s Instant Games.
Mark Hachman / IDG
Instant Games is another new novelty: quick games that you can play right from the Store without having to install them. There’s a dozen or so — but nothing that’s really worth seeking out.
AI in Paint and Photos: Wow!
The humble Microsoft Paint has also been supercharged in time for the Windows 11 2023 Update, with three distinct improvements: layers, Cocreator, and background removal. The three go hand in hand.
Layers have been a feature of photo-editing tools for some time. You can separate a primary layer in Adobe Photoshop, where you can add a photo or illustration; in another layer, you can add a secondary illustration, such as a background. When the editing is done, you can export the image with both (or more) layers combined together. Paint now has a simple version of this, where a Layers tool allows you to construct multiple layers, than combine them together via a Merge function.
I am a very basic amateur artist, which means that I initially struggled to use the Layers tool. Cocreator, though, helps. As the name suggests, it’s an AI image creator, much like Bing Image Creator. What’s odd about it, though, is that Bing Image Creator not only generates images of better quality and resolution, but works off a separate “credit” system. (Exhaust your credits, and the images are generated more slowly, at least on Bing Image Creator.) However, there are drop-down menus to choose styles, such as “oil painting,” that aren’t in Bing Image Creator.
I used Paint’s Cocreator to generate the cat, the snowy backdrop, and the UFO, then composited them together. Background removal is the small icon in the upper left, with the other tools more prominently displayed.
Mark Hachman / IDG
The easiest and best way I found to use the updated Paint was to import a photo (or use Cocreator), then extract the subject from the background. Again, that uses AI to identify the subject of the photo — no “magic lasso” or selection necessary. I then created a background layer. All of this is a bit like the Magic Select tool that I loved in Paint 3D.
This is a victory for Microsoft. You’re not going to get the sophisticated elements of a photo editing tool like Photoshop or Lightroom with the new Paint. Still, the update gently introduces you into lightweight AI art generation and editing, even if it’s a bit obtuse for newcomers.
There’s a small AI-enhanced addition to Photos, too: background blur, and it’s fantastic. You’re probably aware that traditional DSLRs add background blurring, or bokeh, as a natural byproduct of how a lens focuses. A digital camera or smartphone’s “portrait mode” adds this via AI. So too, does Photos.
You’ll need to select a photo in Photos, then edit it using the leftmost teeny-tiny icon above it. You’ll then see the interface that looks much like it did a year ago. What’s new, though, is the additional “background blur” option that appears to the far right. Click it, and Photos identifies the foreground subject and blurs the rest of the image. You have an option to adjust the blur function, and even unblur specific areas.
Photos’ new background blur really highlights the subject of a photo. Try moving the slider back and forth to compare the two.
Let’s put it this way: I take a lot of photos with a Samsung Galaxy S23 Ultra, and it does just an average job at identifying the sharp, distinct edge of a laptop in portrait mode. Photos does it nearly perfectly. With the Photos’ Retouch /”Spot fix” feature back in place to erase bits of dust and dirt, plus Auto Enhance and now Background Blur, we can hopefully bury my old Photos complaints.
I’m going to stand up and cheer for the AI improvements in Photos and Paint. They’re not front and center like Copilot is, but they’re equally (if not more) important.
Snipping Tool is more than just a way to capture screenshots, though that’s the way I (and probably you) still think of it. But you can capture an image or video, and you can adjust the app’s settings to include audio from your mic and the system sounds. In reality, you can basically record an app while you narrate what’s going on. Microsoft doesn’t explicitly connect the Snipping Tool to Clipchamp, but that would be the next step to edit your videos.
Snipping Tool does a nice job of extracting text on just casual photos — not even screenshots. Formatting, though, is still an issue.
Mark Hachman / IDG
Snipping Tool also has a new component: the ability to extract and redact text. Windows 11 uses optical character recognition to extract text, and it does an excellent job when it does so. All you need to do is highlight an area on screenshot or PDF, and the tool copies the extracted text into the copy buffer. (I didn’t test this on a protected PDF, but it works just fine on a normal one.)
The app also is surprisingly intelligent when it comes to redacting text, too. As a test, I gave it a screenshot of a document the Consumer Electronics Association had sent me for CES. Snipping Tool automatically redacted my email and a personal identification number the CEA sent me. Unfortunately, it doesn’t automatically identify my username when I try and take a screenshot of the Windows Settings menu, however.
This probably isn’t what Microsoft had in mind, but there’s an undeniable 1980s Cold War vibe that I get when Snipping Tool extracts text from a PDF or redacts personal information.
RGB lighting controls
Dynamic Lighting doesn’t actually qualify as a Windows app, but it’s a sort of “uber app” within the Settings menu (Personalization > Dynamic Lighting) that supposedly eliminates the proprietary apps that govern peripherals with RGB lighting. Peripherals from Razer are still the favorites here, but you may find more are added over time.
RGB peripherals like this one are the target for the Dynamic Lighting tool.
Michael Crider/Foundry
Ideally, Dynamic Lighting was designed to take RGB peripherals from Corsair, Razer, NZXT, Logitech and more and provide one app to rule them all, so to speak, rather than force you to download and load apps from each manufacturer to control all of the sparkly, blinking lights. Unfortunately, it’s sort of limited to a lot of modern Razer peripherals and not a whole lot else. I have an old left-handed Razer DeathAdder that I really like, but Dynamic Lighting does nothing to stop its constant pulsing.
Outlook is replacing Mail
One of the reasons not to get the Windows 11 2023 Update is the new Outlook app (which differs from the more robust Outlook app in Microsoft 365 — and no, I have no idea why there’s two). You may find, as I did, that Windows finally killed off Mail and replaced it with the lightweight Outlook app. Mail did just what it needed to do, and no more, with a dense UI that emphasized the essentials.
If you try to load Mail, the app will open, crash, then be replaced by Outlook. I have no idea why Microsoft can deprecate Movies & TV and Windows Maps but leave them in the Microsoft Store, but it can’t do that with Mail. Please bring Mail back, Microsoft!
Things we expected to see, but didn’t
In our introduction to Windows 11 2023 Update, we expected to see in-field inking: if you were to write “Bluetooth” in the search box, the ink would be inputted and accepted as “Bluetooth.” That isn’t the case, unfortunately.
Windows Spotlight appears to be the same as before, allowing you to opt in to Microsoft’s selection of desktop backgrounds. We’re not seeing options to up- or downvote backgrounds yet. Microsoft is also allowing HDR displays to display HDR-backgrounds in HDR, which appears to be the case on an HDR monitor. There’s no explicit mention of this that we can find, though.
All of these features may be headed to your PC (and ours!) in the future.
Conclusion: a step ahead
It’s been a while since PCWorld has written a Windows 11 feature update review, and a while since we’ve had a feature update worth reviewing. Windows 11 finally feels livelier, more energetic. I’m not entirely sure that Windows is headed in the direction most users care about, if only because I’m not sure Windows 11 users are demanding the AI future that Microsoft envisions.
To its credit, though, Microsoft’s first attempt at an AI-infused PC put artificial intelligence both high and low: as a high-profile assistant with Copilot, but also with more subtle, pointed improvements within Paint and Photos. My contacts in the chip industry feel that those very specific, localized features will be how AI PCs eventually succeed. Yes, you might walk away thinking that you’ll never need all this AI junk in your operating system. I can’t help but think these incremental updates will generally ease that reluctance, but over time.
If I had to deliver a letter grade, it would be somewhere around a B. Microsoft’s Windows 11 2023 Update is a step toward the AI PC, providing a foundational update that Microsoft can build upon.
This review was updated on Nov. 7 to clarify the differences between Copilot for Windows and Copilot for Microsoft Edge.