Blank Calendar View
How to Convert Your Calendar From Outlook, Google or Apple
I’ve always been a very organized person, and my holy grail is a spotless digital calendar. I’ve been a loyal Google Calendar user for years, tracking my classes, work, assignments, parties and every other demand on my time with an original color coded system. I’m the girl who, if you invite me out to lunch, will send you a gcal invite.
Unfortunately, after years of love and use, I recently realized it’s time to perform a particularly dreadful task: migrate my Google calendar to another app. Cue the anxiety. Luckily for me, and you, migrating your entire calendar, past, present and future events included, is easier than it sounds.
After researching and testing every method myself, I’ve figured out the easiest ways to transfer your calendar across different services, including Google Calendar, Apple Calendar and Microsoft Outlook. Depending on which platform you use, the process will be different.
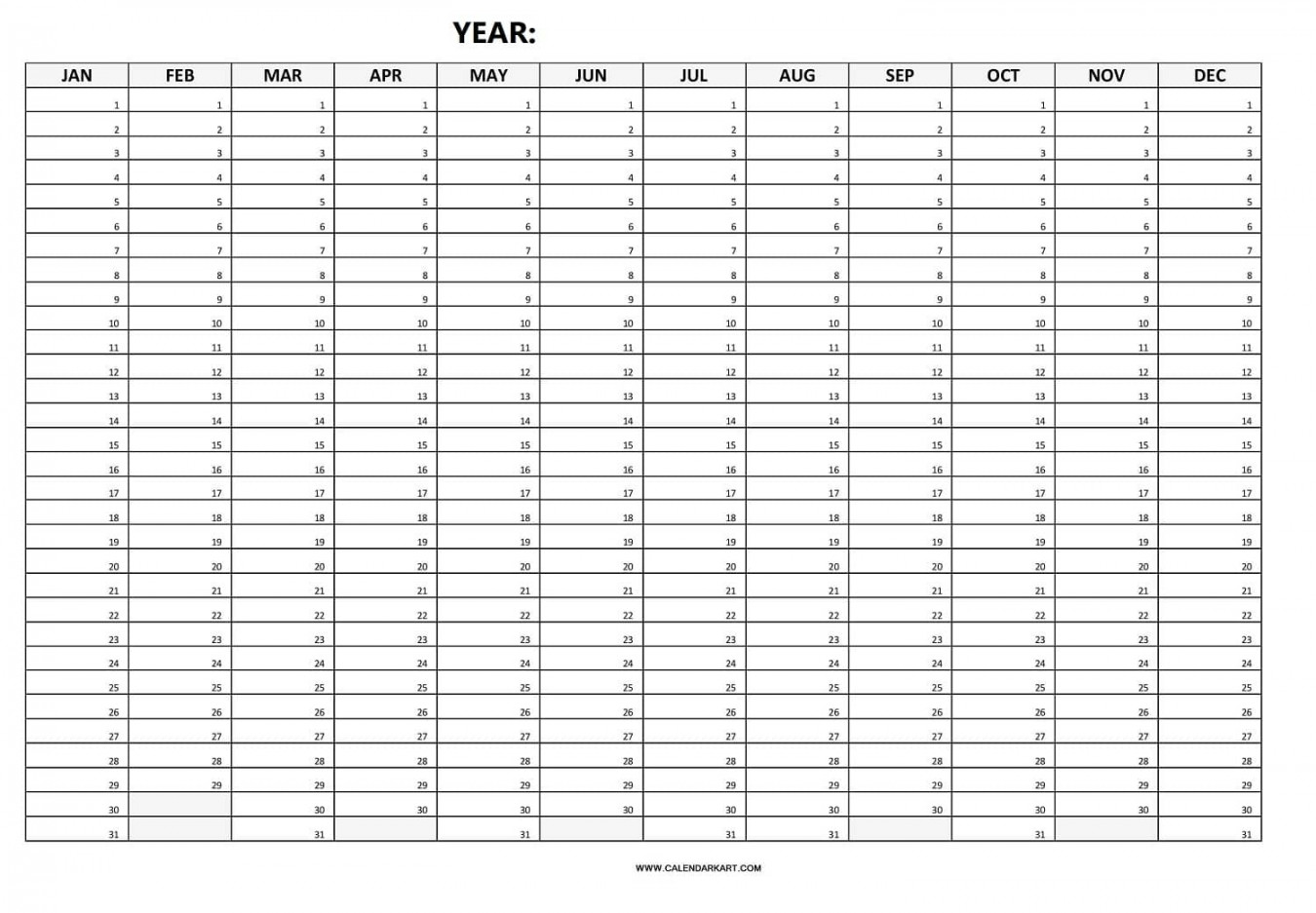
So whether you’re a loyal Apple user, a gcal fanatic or a Microsoft Outlook stan, there’s a way to migrate your calendars between each service.
Getting ready to migrate: What to know
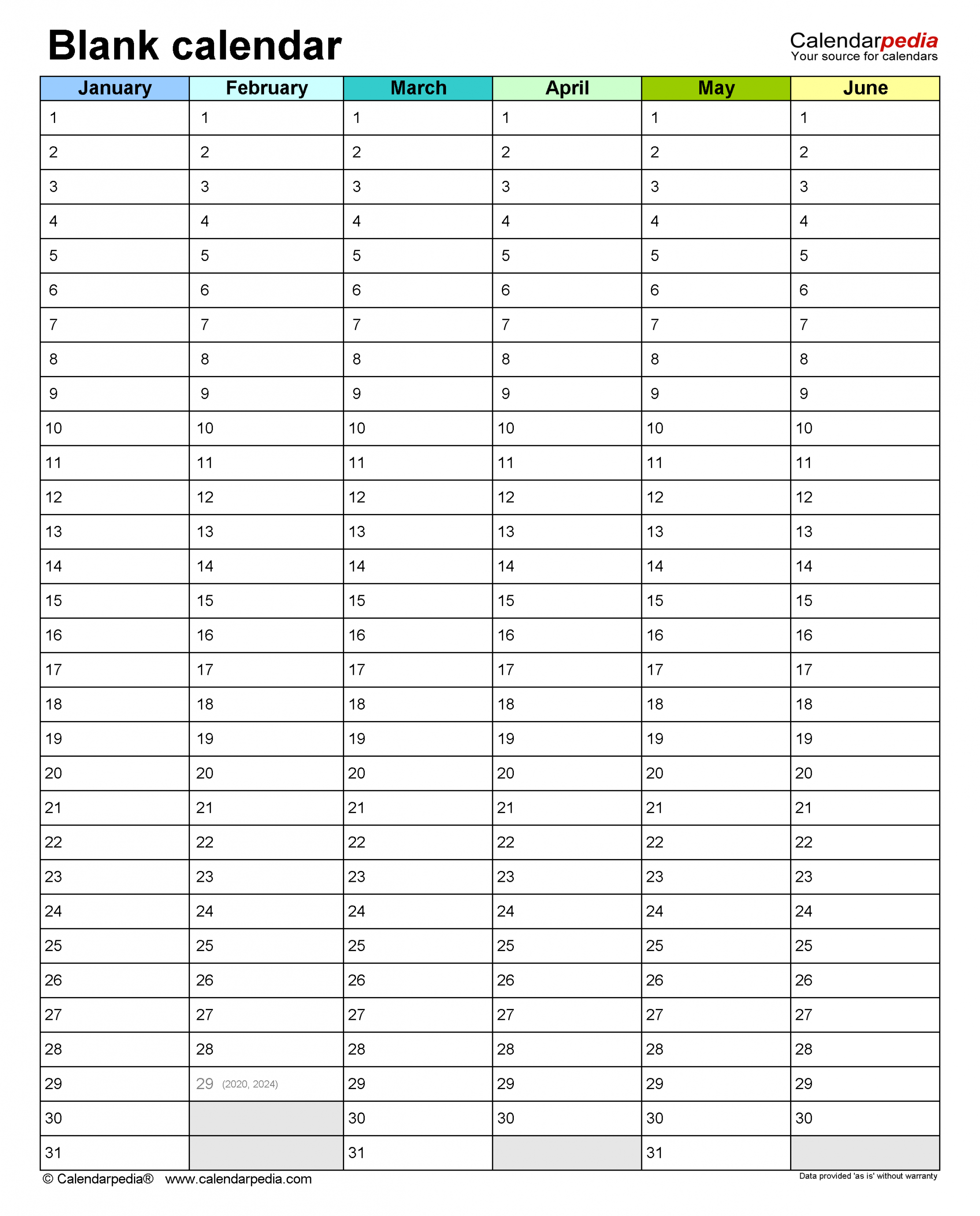
The simplest way to migrate your entire calendar between services is to export your calendar from one service, download it as an .ics or .csv file, and then import that downloaded file to the new calendar service. This way, you don’t have to worry that you’ll lose any events in the shuffle, and you’ll have your entire calendar history, as well as future events, available in the new service.
For Outlook, Apple Calendar and Google Calendar, you can export/import only through your desktop or laptop. You can’t migrate using the apps on a phone or tablet.
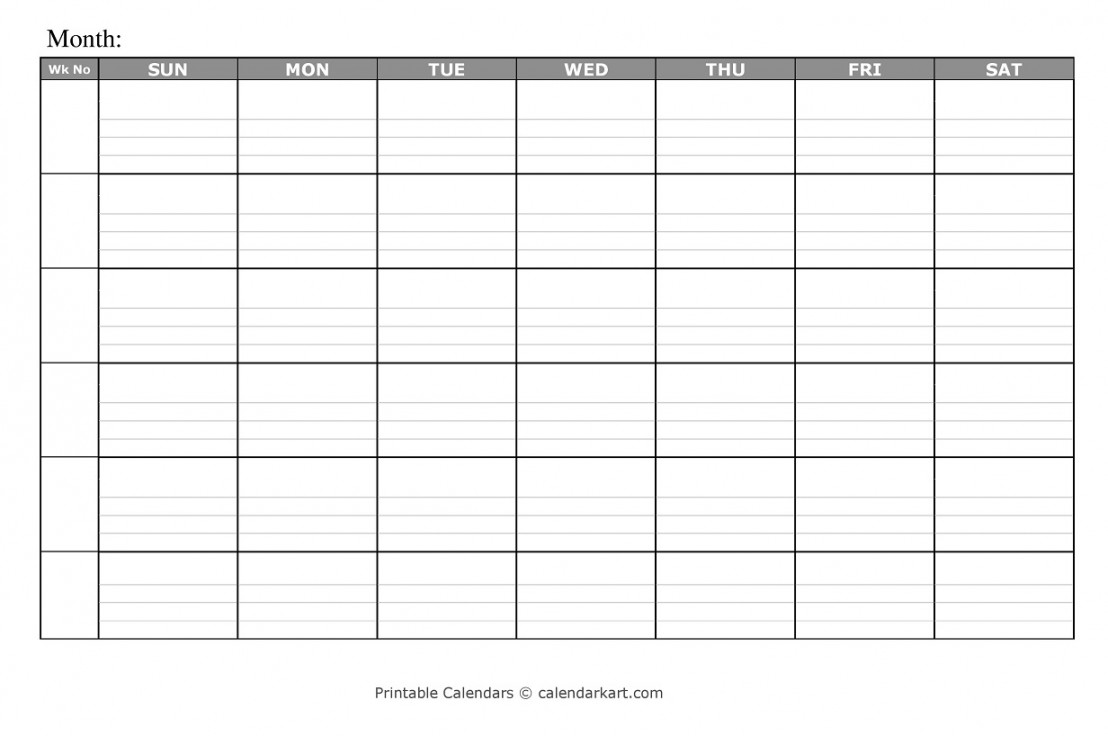
A note for Mac users: You won’t be able to export an Outlook calendar from a Mac device. Whether you’re using the web version or the Outlook app, there isn’t yet functionality that lets you export your calendar. I know — as a loyal Apple user, I’m unhappy about it too.
Here’s how to download/export your calendar on each service and import on the new one.
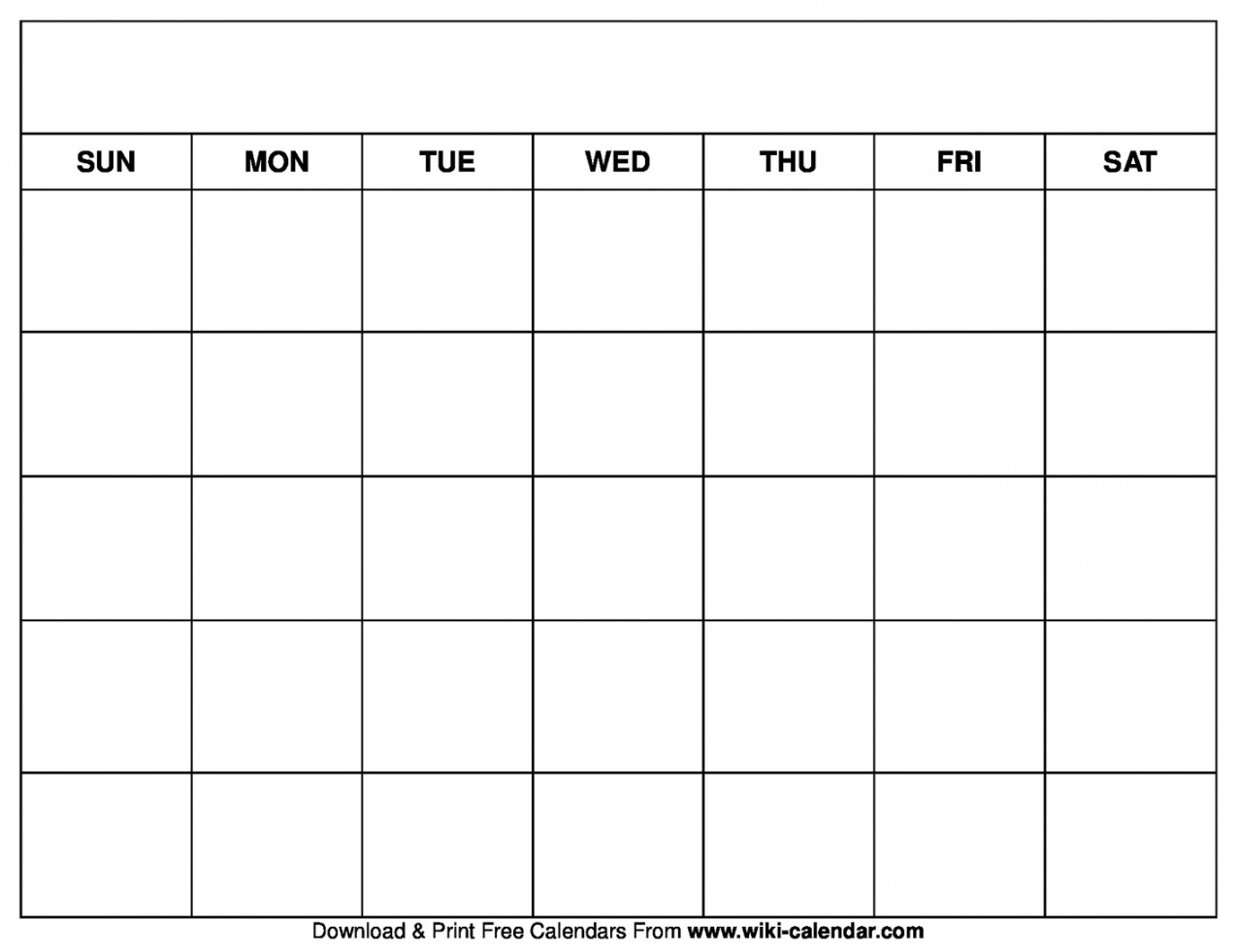
Sarah Tew/CNETDownloading your Google calendar
Open Google Calendar on desktop.
Navigate over to the left-hand side menu and find My calendars.
Click the three dots next to the name of the Google Calendar you want to export.
Click Settings and sharing.
Click Import & export.
Click Export. This will download your calendar into an .ics file in a ZIP drive.
Click into the ZIP drive. Move the .ics file out of your downloads folder to somewhere on your computer that you can easily find.
Sarah Tew/CNETDownloading your Apple calendar
Open Calendaron Mac.
Check the calendar you want to migrate and uncheck all the rest.
Click File > Export > Export…
Name the file and save it where you can easily find it on your computer.
Click Export.
Downloading your Outlook calendar on Windows
Open Outlook.
Click File.
Click Open & Export.
Choose Import/Export and click Export to a file.
Choose Comma Separated Values (CSV) as the format type — this will download it as an Excel sheet. Then click next.
Select Calendar from the Select folder to export screen options. Then click next.
Click Browse to choose where you want to save the downloaded file and name it. Then click OK.
Click Next. Confirm your export — it should say something similar to “Export ‘Appointments’ from folder: Calendar.”
Click Finish.
If the Outlook calendar you’re trying to download is controlled by a larger organization, like your workplace or university, you may run into some issues. They may have disabled some functionalities, making it harder or even impossible to download your calendar. If you think this is the case for you, you should reach out to your IT administrator to troubleshoot.
Sarah Tew/CNETImporting your calendar to Google
Open Google Calendar on desktop.
Navigate to the left-hand side menu and find Other calendars.
Click the plus sign next to Other calendars.
Click Import. Upload the file you previously downloaded and saved.
Click the drop down arrow to choose where you want to save the new calendar. You may only be able to save it on your main calendar.
Click Open.
Click Import.
Importing your calendar to Apple
Open Calendar on Mac, then go to File > Import…
Select and import your downloaded file.
Select where you want this calendar to go: Home, Calendar, Work or your existing custom calendars. You can also create a New Calendar.
Click Import.
Note that if you want your new Apple calendar to appear across your devices, you’ll need to enable iCloud sharing for Calendar. You can do this sharing by going into your device’s Settings > iCloud Account > Calendar and toggling on.
You can double-check that the imported calendar is saved on iCloud on a Mac and iPhone as well. On a Mac, ensure the new calendar is listed under iCloud on the left-side menu. On an iPhone, tap Calendars at the bottom of the screen and ensure the new calendar is listed under iCloud. If it isn’t listed, try reimporting after turning on iCloud backup for Calendar.
Sarah Tew/CNETImporting your calendar to Microsoft Outlook
Open Microsoft Outlook and click on the calendar tab.
Navigate to the left-hand side menu and open the sidebar.
Click Add Calendar; then select “Import ICS…”
Click Browse and select the downloaded file.
Click Import.
You can either view your new calendar or close the window.
If you want to save your imported calendar as a new calendar, not merged with your existing one, you can do that by creating a new folder. You must create a new folder before importing your old calendar file.
Find your email address underneath My Calendars on the left-side menu.
Click the three dots next to it.
Create a New Folder and name it.
Follow the above steps (2-4) to prepare to import.
Before clicking import, use the drop-down arrow next to your email address and select the new folder. This will save the imported calendar in that folder.
Click Import.
By creating a new folder, you’re separating the imported calendar from your existing one, which will make it easy to isolate and view events from that calendar.