How To Get A Calendar In Word
How to get rid of black squares or boxes in Word
Some users have experienced that numbering, headings, or styles in their Microsoft Word documents turn into black boxes when they created the table of contents, headings, or subheadings using the Multilevel List feature. This issue interferes with the numbering style in a Word document by converting some heading numbers into black rectangular boxes. Hence, it causes a lot of trouble for the users. If you are experiencing such an issue in your Word document, this article may help you fix it.
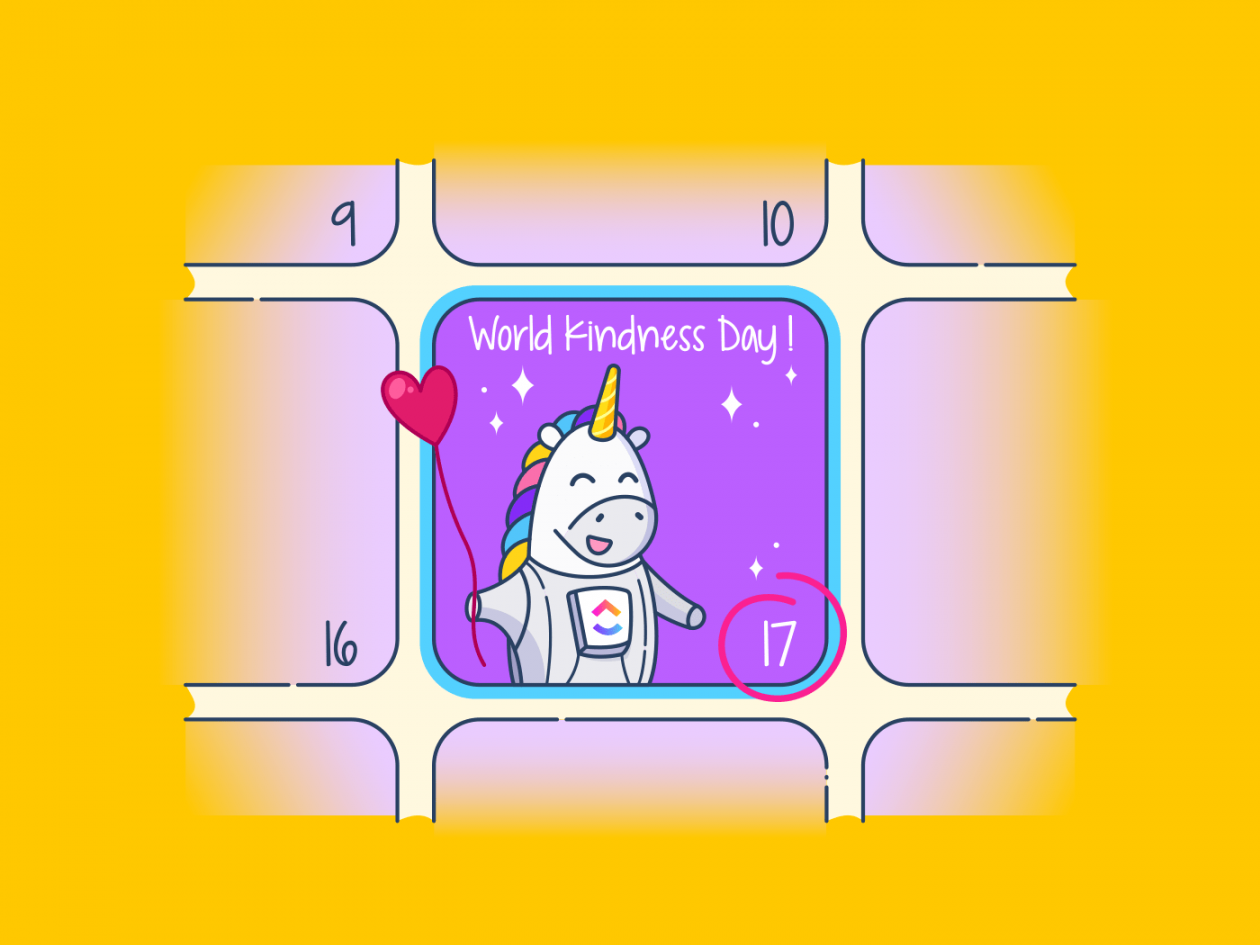
If you see black boxes in Numbering, Line, Heading styles, Paragraph formatting, Page break, erc. in Word documents on your Windows 11/10 PC, use these tips to fix the corrupted styles:
Reapply the formatting styleRecreate the Multilevel ListChange the formatting style to None and then reapply the numbering formatRun a macro in your Word document
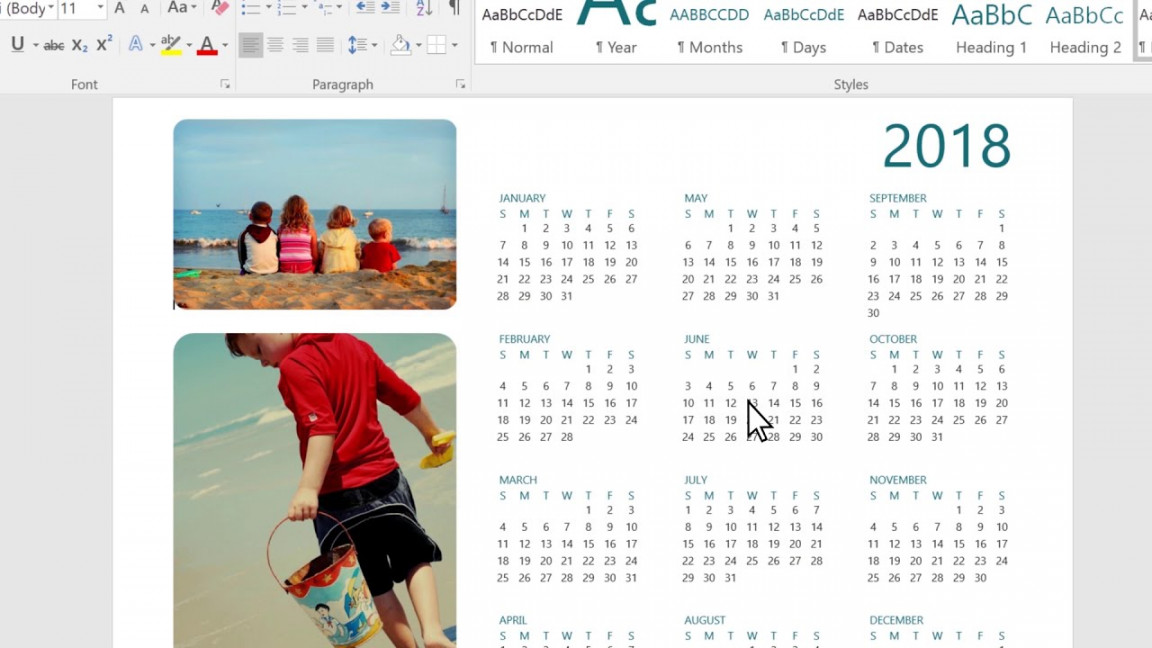
Let’s see all these solutions in detail.
1] Reapply the formatting style
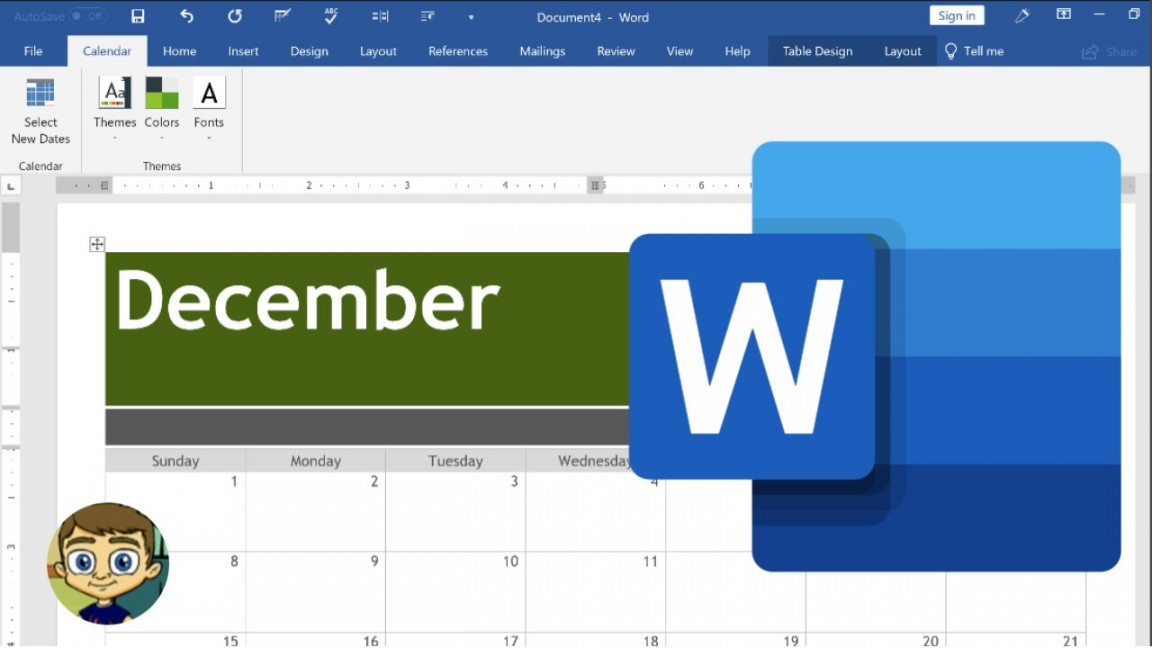
This problem interferes with the numbering style in a Word document. Therefore, you can try reapplying the formatting style and see if it fixes the problem.
The steps to reapply the formatting style are written below:
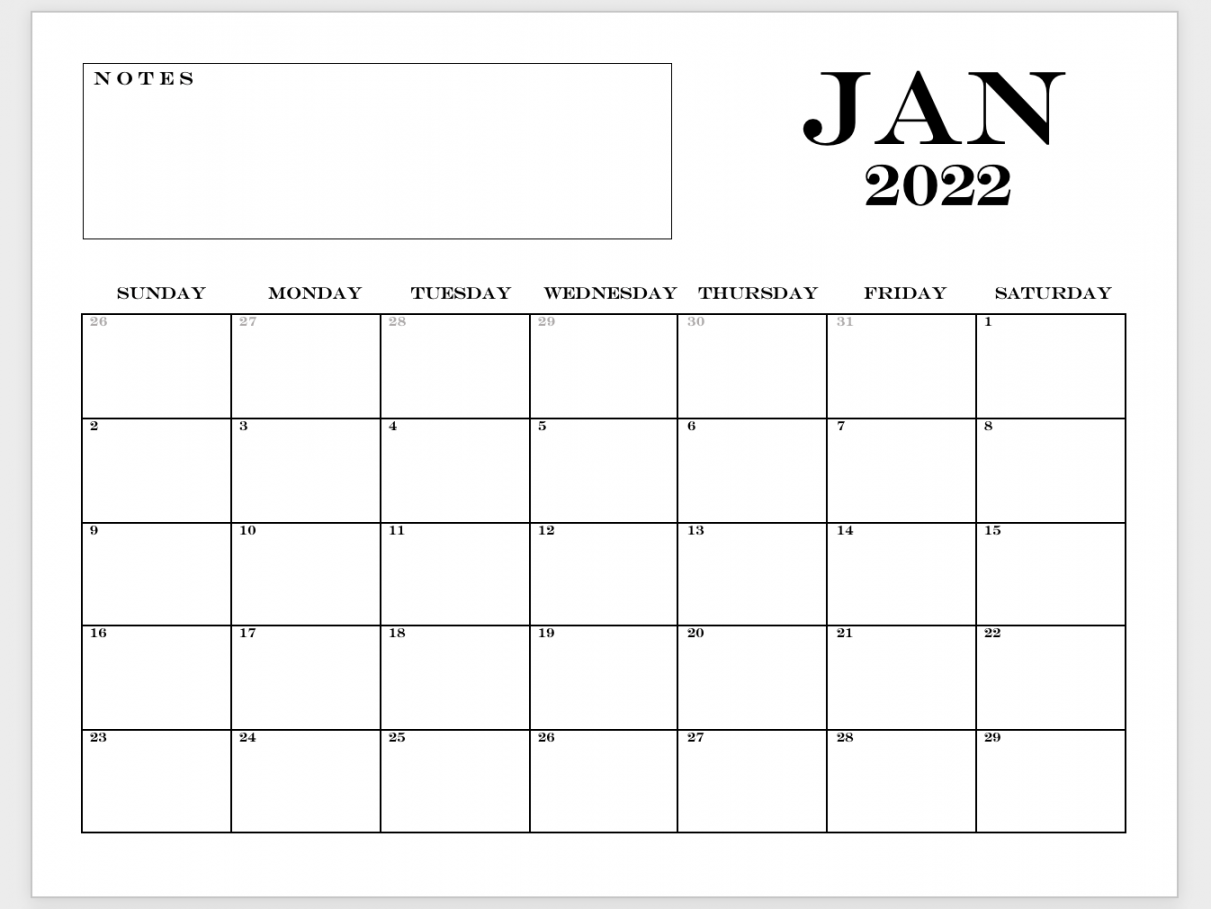
Place the blinking cursor just after the black box.Press the left arrow key in order to select the black box completely. When you select the black box, it should turn gray.Now, press Ctrl + Shift + S keys. This will bring up the style popup window.Click Reapply.
Now, check if the issue is fixed.
2] Recreate the Multilevel List
Another solution to fix this problem is recreating the Multilevel List. The steps to do this are listed below:
Place the blinking cursor just before the first heading.Click on the Home tab.Now, click on the Multilevel List drop-down under the Paragraph section and select the format you want.
This should fix the issue. If it does not work, repeat the first 2 steps and then click on the Multilevel List drop-down. After that, click Define New Multilevel List and customize your Multilevel List.
3] Change the formatting style to None and then reapply the numbering format
Change the formatting style of the black box to None. This will remove the numbering. After that, you can apply the numbering format again. The following instructions will help you with that:
Place the blinking cursor just next to the blacked box and hit the left arrow key. This will select that black box.Press the Ctrl + Shift + S keys. This will open the Apply Styles popup window.Click Modify.Now, click on the Format button on the bottom left side and select Numbering. This will open the Numbering and Bullets window.Select None under the Numbering tab and click OK.Click OK again to close the Modify Style window.
This will remove the numbering format. Now, you can apply the numbering format again. To do so, go to the Home tab, click on the Multilevel List drop-down, and select the format under the Current List or select another format as per your requirement. If it causes disturbance in spacing, you can adjust it by moving the slider on the scale.
Read: Fix WINWORD.EXE Bad Image error.
4] Run a Macro in your Word document
If none of the above solutions work for you, running a Macro in Word may help. A lot of people found this solution helpful. You should also try this. To type a Macro in Word, first, you should enable the Developer tab. The following instructions will guide you on this:
Open Microsoft Word and go to “File > Options.”
Select the Customize Ribbon category from the left pane and then select the Developer checkbox. Now, click OK.
Now, select the Developer tab and click Macros. A Macro popup window will appear. Now, type the name of Macro and then click on the Create button. This will open the Microsoft Visual Editor.
In the Microsoft Visual Editor window, copy and paste the following code as shown in the above screenshot:
For Each templ In ActiveDocument.ListTemplates For Each lev In templ.ListLevels lev.Font.Reset Next lev Next templ
After typing the Macro, click on the Save button. Now, close the Microsoft Visual Editor window and open the affected document. Select the View tab and click on the Macros drop-down. Now, select the Macro that you have just created and then click on the Run button.
This should fix the problem.
Read: Fix Word experienced an error trying to open the file error.
Why is my numbering blacked out in Word?
This problem occurs when the font characteristics in Microsoft Word are corrupted. To fix this issue, you can reapply the formatting style. But according to some users, the problem reoccurs when they open the Word document again. Running a Macro in Microsoft Word can permanently fix this issue.
How do I get rid of the black box Numbering in Word?
To get rid of the black box Numbering in Word, you can reapply the formatting style or recreate the Multilevel List. If these solutions do not work for you, try running a Macro in Word. This solution has fixed the issue for many users. We have explained the process to run a Macro above in this article.
Hope this helps.
Read next: Microsoft Word keeps crashing on Windows.